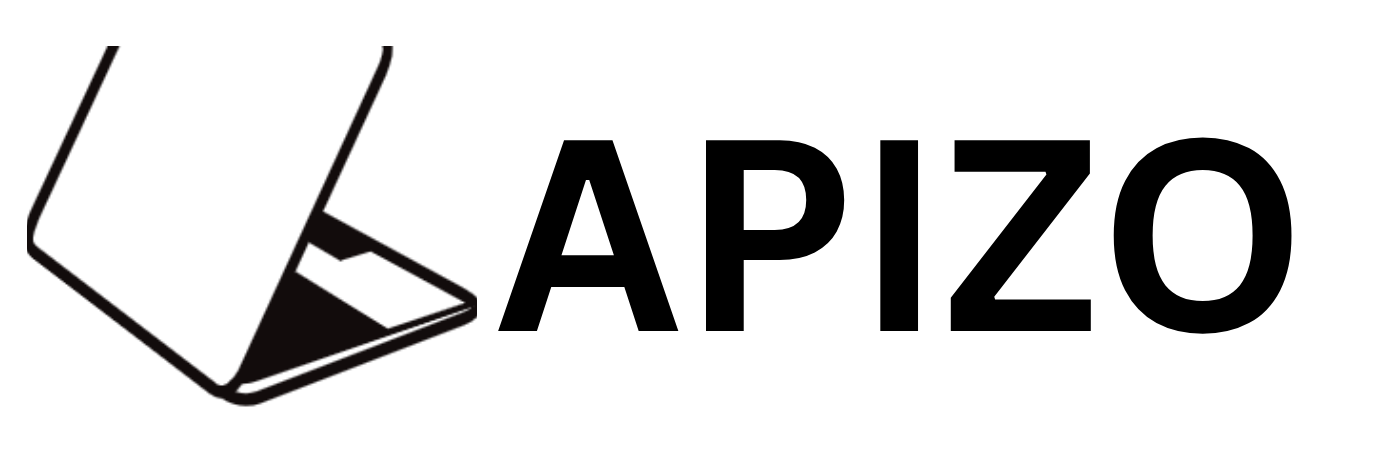In this guide, I’ll show you how to Connect Beats To Laptop headphones to your Windows 10 or Windows 11 laptop. You’ll learn to pair your wireless headphones, no matter the model. This way, you can enjoy high-quality audio on your PC easily.

Key Takeaways
- Discover the importance of wireless audio connectivity for a seamless listening experience.
- Understand the premium audio quality offered by Beats headphones.
- Learn how to prepare your Beats headphones for a successful connection to your laptop.
- Explore the Bluetooth settings in both Windows 10 and Windows 11 to enable wireless connectivity.
- Follow step-by-step instructions to pair your Beats headphones with your laptop.
Introduction
Wireless audio connectivity is now key in our digital world. Bluetooth technology makes it easy to enjoy music without cables. Beats headphones are a top pick for those who want great sound and style with their laptops.
Beats Headphones: A Premium Audio Experience
Beats by Dre is known for top-notch wireless audio pairing and beats by Dre connectivity. They offer headphones that make listening a deep experience. With their cutting-edge tech and easy laptop music streaming, Beats headphones are a favorite for enhancing audio device syncing and Beats headphones setup on Windows laptops.
“Wireless audio connectivity has transformed the way we experience sound, allowing us to move freely and immerse ourselves in our music, movies, and more.”
This guide will show you how to easily connect your Beats headphones to your Windows 10 or Windows 11 laptop. You’ll get to enjoy a top-tier audio experience like never before.
Preparing Your Beats Headphones for Connection
Before you connect your beats headphones to your laptop, make sure they’re ready. This easy step helps you connect your headphones wirelessly with your Windows device smoothly.
Start by charging your beats headphones fully. A full battery means you won’t run out of power during your laptop use. Then, find the Bluetooth button or switch on your headphones and turn on Bluetooth. This lets your laptop find and connect with your beats headphones.
Learn how to pair your beats headphones correctly. Each model has its own way to connect, so check the manual or online help. Doing this prepares you to easily link your high-quality headphones to your Windows laptop.
“Wireless audio connectivity is the future, and Beats headphones deliver an unparalleled listening experience.”
Enabling Bluetooth on Your Windows Laptop
To connect your Beats headphones to your Windows laptop, first make sure Bluetooth is turned on. The steps to get to Bluetooth settings are a bit different for Windows 10 and Windows 11. I’ll guide you through both.
Accessing Bluetooth Settings in Windows 10
For Windows 10 users, here’s how to find the Bluetooth settings:
- Click on the Windows Start menu in the bottom-left corner of your screen.
- Type “Bluetooth” in the search bar and select “Bluetooth and other device settings” from the results.
- In the Bluetooth & other devices settings, make sure the “Bluetooth” toggle is turned on.
Accessing Bluetooth Settings in Windows 11
Windows 11 users have a different process:
- Click on the Windows Start menu in the bottom-left corner of your screen.
- Select the “Settings” app from the Start menu.
- In the Settings menu, click on the “Bluetooth & devices” option.
- Ensure that the Bluetooth toggle is turned on in the Bluetooth & devices settings.
After these steps, your Windows laptop should be set to connect with your Beats headphones. With Bluetooth on, you’re ready to move on to the next step.
Connect Beats To Laptop
Get your Beats headphones ready and turn on your Windows laptop’s Bluetooth. You’re now set to start the wireless audio pairing process. I’ll show you how to connect beats to laptop for smooth audio device syncing.
- Go to the Bluetooth settings on your Windows laptop. For Windows 10, click the Bluetooth icon in the system tray and select “Open Bluetooth settings.” For Windows 11, go to the Settings app under Bluetooth & devices.
- Put your Beats headphones in pairing mode. Press and hold the power button until the light flashes or blinks fast.
- In the Bluetooth settings, click “Add Bluetooth or other device” and choose “Bluetooth” from the list.
- Your Beats headphones should show up in the device list. Click on them to start pairing.
- Follow the on-screen steps to finish the wireless audio pairing with your Beats and laptop.
After pairing, your Beats headphones will connect to your laptop. You can now enjoy your music, movies, and more with quality wireless audio.

“Pairing your Beats headphones with your laptop has never been easier. With a few simple steps, you can enjoy the premium audio experience wirelessly.”
Pairing Your Beats Headphones with Your Laptop
Connecting your Beats headphones to your Windows laptop is easy and lets you enjoy great sound. Whether you’re listening to music, watching movies, or on video calls, the bluetooth headphone connection from Beats makes your laptop experience better.
Step-by-Step Pairing Instructions
Here are the easy steps to pair your Beats headphones with your Windows laptop:
- Make sure your Beats headphones are on and in pairing mode. Check the manufacturer’s guide if you’re not sure how.
- Open the Bluetooth settings on your Windows laptop. In Windows 10, click on the Bluetooth icon in the system tray and select “Open Bluetooth and other device settings.” For Windows 11, go to the Start menu, search for “Bluetooth & other devices settings,” and choose it.
- In the Bluetooth settings, click on “Add Bluetooth or other device” and pick “Bluetooth” from the options.
- Your Beats headphones should show up in the list of devices. Pick them, and your laptop will start the beats by dre connectivity pairing.
- When asked, enter the passcode or accept the connection on both your laptop and Beats headphones.
- After pairing, your Beats headphones will be connected to your Windows laptop. You’re now ready to enjoy your beats headphones setup.
By following these simple steps, you can quickly connect your Beats headphones to your Windows laptop. This opens up a world of high-quality audio for all your activities.
Troubleshooting Bluetooth Connection Issues
Connecting your Beats headphones to your Windows laptop should be easy. But sometimes, you might run into problems. Don’t worry, I’m here to help. I’ll cover common Bluetooth connection issues and give you tips to fix them.
One common problem is pairing your Beats headphones with your laptop. If you’re having trouble, check that Bluetooth is turned on for both devices. Sometimes, restarting your devices can clear up any connection problems.
If you’re still having trouble, try bringing your laptop and headphones closer. Bluetooth’s range is limited, and other devices or obstacles can block the signal. Also, make sure no other Bluetooth devices are nearby to cause interference.
Audio quality issues like static or delayed sound can happen too. This might be due to old Bluetooth drivers or interference from other devices. Try updating your Bluetooth drivers or turn off other Bluetooth devices around you.
| Common Bluetooth Connection Issues | Troubleshooting Tips |
|---|---|
| Pairing difficulties | Ensure Bluetooth is enabled on both devices Restart your laptop and headphones Move devices closer together Turn off any other Bluetooth devices nearby |
| Audio quality problems | Update Bluetooth drivers Disable other Bluetooth devices Adjust volume and equalizer settings |
By using these tips, you should be able to fix any Bluetooth issues. This way, you can enjoy wireless audio with your Beats headphones and Windows laptop without problems.

Optimizing Audio Settings for Best Sound Quality
To get the best sound from your Beats headphones on your Windows laptop, you need to tweak your audio settings. Use features like equalizer adjustments and spatial audio or surround sound for a better listening experience. This way, you can enjoy your music or movies with amazing quality.
Adjusting Equalizer Settings
Your Windows laptop lets you adjust the sound of your Beats headphones. This is great if you like a certain type of sound, like more bass or clear highs. Try out different presets or make your own to get the sound just right for you.
Enabling Spatial Audio or Surround Sound
Features like spatial audio or surround sound can make your Beats headphones even better. They make the sound around you feel more real and full. Check your Windows laptop’s settings to turn on these features and enjoy your music, movies, and games more.
“Optimizing your audio settings is essential for getting the most out of your Beats headphones on your Windows laptop. The right equalizer adjustments and spatial audio features can transform your listening experience.”
Take the time to adjust your audio settings to make the most of your Beats headphones. You’ll get an immersive and high-quality sound experience on your Windows laptop.
Using Your Beats Headphones for Music, Movies, and More
With your wireless audio pairing setup, you can dive into a world of sound. Enjoy your favorite tunes, podcasts, movies, and video calls with your Beats headphones. They offer top-notch beats by dre connectivity for all your laptop needs.
Using your Beats headphones with your laptop means you can stream music without a hitch. Whether it’s music from your favorite platform or a movie on your laptop, your Beats headphones will make it sound amazing.
Optimizing Your Audio Experience
Make the most of your Beats headphones by checking out the audio settings on your Windows laptop. Try adjusting the equalizer to match your taste or turn on spatial audio for a deeper sound. This will make your audio experience even better.
If you love music, movies, or video calls, your Beats headphones are perfect for your laptop. Enjoy the benefits of wireless audio pairing and discover a new world of sound.
Tips for Maintaining Your Beats Headphones
Keeping your Beats headphones in good shape is key for great sound. Follow a few easy steps to keep them working well and sounding amazing for a long time.
Cleaning and Storage
Cleaning your headphones often stops sweat, dirt, and oils from harming their performance. Use a soft cloth to clean the outside of your Beats headphones. Don’t put them in water or use strong cleaners, as they can get damaged.
Store your Beats headphones in a cool, dry spot when you’re not using them. Use the original case or a pouch to keep them safe from dust and scratches.
Battery Management
- Charge your Beats headphones fully before first use for best battery life.
- Don’t let the battery run all the way down to save its life.
- Power off your Beats headphones when not in use to save battery.
- Think about getting a new battery if it doesn’t last as long as it used to.
Firmware Updates
Check and install firmware updates for your Beats headphones regularly. These updates fix bugs, improve performance, and add new features. This makes your beats headphones setup and wireless headphone integration better.
“Taking care of your Beats headphones is the key to unlocking their full potential and enjoying their exceptional audio quality for years to come.”
Follow these tips to make sure your Beats headphones keep giving you great wireless sound. This will make your music, movies, and more sound better.
Exploring Other Bluetooth Audio Devices
This guide has focused on connecting Beats headphones to a Windows laptop. But, Bluetooth technology lets you connect many other wireless audio devices to your computer. You can sync your gaming headset, wireless speakers, or Bluetooth-enabled earbuds with your Windows laptop.
Bluetooth connectivity offers great convenience. It lets you pair your audio devices wirelessly. This means you can move around without being tied to your laptop. It’s perfect for gaming, where you need the best laptop sound settings for an immersive experience.
Bluetooth connections have gotten better over time. They’re now reliable for streaming audio. Whether you want to improve your music listening, enjoy clear video calls, or boost your gaming setup, Bluetooth audio devices can make a big difference for your Windows laptop.
| Bluetooth Audio Device | Key Features | Compatibility with Windows Laptops |
|---|---|---|
| Wireless Speakers | Portable, high-quality sound, long battery life | Easily pair and connect for music playback |
| Gaming Headsets | Immersive audio, built-in microphone, noise cancellation | Seamless integration for gaming and communication |
| Bluetooth Earbuds | Compact, lightweight design, advanced audio codecs | Enjoy music, podcasts, and hands-free calls on the go |
When exploring Bluetooth audio devices, remember that pairing may differ by device and laptop settings. But, the steps in this guide will help you connect easily. This way, you can enjoy all the perks of Bluetooth technology for your audio needs.
Conclusion
I’ve given you a detailed guide on connecting your Beats headphones to a Windows 10 or Windows 11 laptop. Just follow the steps and tips I provided, and you’ll enjoy great audio quality and wireless freedom.
With a bit of prep and the correct settings, you can easily add your Beats headphones to your laptop’s audio. Boost your music, movies, and more with connect beats to a laptop, Bluetooth headphone connection, laptop audio setup, and wireless audio pairing.
This guide should help you make the most of your Beats headphones with your Windows laptop. Improve your audio experience and dive into the deep, rich sound these headphones offer.